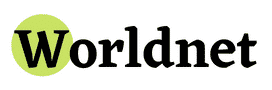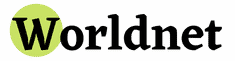Voulez-vous afficher Google Maps sur votre site Web WordPress ?
Si vous gérez une entreprise locale, alors l’affichage de Google Maps sur votre site peut aider les utilisateurs à trouver facilement votre emplacement. Il peut également contribuer à améliorer la visibilité de votre site dans les moteurs de recherche afin que vous puissiez attirer plus de visiteurs.
Dans cet article, nous allons vous montrer comment ajouter Google Maps dans WordPress.
Pourquoi ajouter Google Maps à WordPress ?
Saviez-vous que Google Maps est l’application de navigation la plus populaire sur toutes les plateformes ?
Si vous avez l’adresse d’un bureau ou d’un magasin physique, l’ajout de Google Maps à votre site Web WordPress permet aux utilisateurs de localiser rapidement vos magasins physiques, vos restaurants ou vos points de vente. Cela vous aide à attirer plus de clients et à générer plus d’affaires.
De plus, l’intégration de Google Maps peut également améliorer le référencement de votre site WordPress. Selon Google, 46 % de toutes les recherches sont locales. L’ajout de Google Maps à WordPress peut stimuler votre référencement local et améliorer votre visibilité dans les recherches locales.
Il existe maintenant deux façons d’intégrer Google Maps à WordPress, et nous allons vous montrer les deux.
L’avantage de la deuxième méthode est qu’elle suit toutes les meilleures pratiques de référencement local, donc si vous l’utilisez, alors Google commencera à inclure votre emplacement sur Google Maps. Il affichera également les informations de votre entreprise comme le nom, le logo, l’adresse, le numéro de téléphone, les heures d’ouverture, et plus encore dans les résultats de recherche locale.
Vous trouverez ci-dessous les liens rapides que vous pouvez utiliser pour accéder à la section que vous préférez :
- Comment ajouter Google Maps à WordPress sans plugin
- Comment ajouter Google Maps à WordPress avec le référencement local (recommandé)
Ceci étant dit, voyons comment vous pouvez ajouter Google Maps à WordPress.
Comment ajouter Google Maps à WordPress sans plugin
Si vous souhaitez simplement intégrer rapidement Google Maps dans un article ou une page WordPress, vous pouvez utiliser la méthode iFrame par défaut.
Il suffit d’aller sur le site Web de Google Maps et de taper n’importe quelle adresse dans la zone de recherche.

Ensuite, vous devez cliquer sur l’icône Partager et une fenêtre contextuelle s’affichera avec l’option d’envoyer un lien de localisation ou d’intégrer une carte. Vous devez sélectionner l’option Intégrer une carte.

Il vous suffit ensuite de copier le code HTML de Google Maps, puis d’ouvrir la page où vous souhaitez intégrer la carte. Dans l’éditeur de blocs, vous devez ajouter un bloc HTML personnalisé.

Maintenant, vous pouvez simplement coller le code d’intégration que vous avez copié de Google Maps, puis mettre à jour ou publier la page pour prévisualiser les changements.

Cette méthode permet d’intégrer rapidement les cartes Google, mais elle n’offre pas les meilleurs avantages en matière de référencement.
Si vous êtes une petite entreprise, un restaurant ou un magasin en ligne avec un ou plusieurs emplacements physiques, nous vous recommandons d’utiliser la solution suivante pour maximiser vos classements de référencement local, car elle utilise des données ouvertes appropriées pour vous aider à mieux vous positionner dans Google.
Comment ajouter Google Maps à WordPress avec le plugin Local SEO
La meilleure façon d’ajouter Google Maps et d’optimiser votre site pour le référencement local est d’utiliser All in One SEO (AIOSEO).
C’est le meilleur plugin SEO pour WordPress car il vous aide à obtenir un meilleur classement SEO sans modifier le code ou embaucher un développeur. Plus de 3 millions de professionnels utilisent AIOSEO pour améliorer leur classement dans les moteurs de recherche.

Pour ce tutoriel, nous utiliserons la version Pro d’AIOSEO car elle inclut la fonction de référencement local et d’autres options d’optimisation puissantes. Il existe également une version gratuite d’AIOSEO que vous pouvez utiliser pour commencer à optimiser votre site pour les moteurs de recherche.
Tout d’abord, vous devrez installer et activer le plugin AIOSEO dans WordPress. Pour plus de détails, veuillez consulter notre tutoriel sur l’installation d’un plugin WordPress.
Une fois activé, le plugin lancera l’assistant d’installation. Vous pouvez cliquer sur le bouton » Let’s Get Started » pour configurer le plugin. Si vous avez besoin d’aide, alors veuillez vous référer à notre guide sur la façon de configurer correctement All in One SEO dans WordPress.

Ensuite, vous pouvez vous rendre sur All in One SEO » Référencement local depuis votre tableau de bord WordPress.
Cliquez ensuite sur le bouton » Activer le référencement local » pour commencer à configurer les paramètres locaux.

Une fois l’addon Local SEO pour WordPress activé, vous pouvez ajouter un seul ou plusieurs sites dans AIOSEO et les afficher sur Google Maps. Nous allons vous montrer comment ajouter ces deux éléments à votre site Web.
Ajout d’un seul site
Pour ajouter vos emplacements, les informations sur votre entreprise, les heures d’ouverture, et plus encore, vous devez d’abord vous rendre dans l’onglet « Emplacement » sous All in One SEO » Référencement local.
Si vous n’avez qu’un seul site physique, gardez l’option « Sites multiples » sur Non.

Ensuite, faites défiler l’écran vers le bas jusqu’à la section « Maps » pour indiquer votre emplacement exact.
Saisissez simplement votre adresse dans le champ « Saisir une requête » et Google Maps affichera votre position.

Une fois que vous avez saisi votre emplacement, n’oubliez pas de cliquer sur le bouton Enregistrer les modifications.
Ajout de plusieurs lieux
Si vous avez plus d’un emplacement physique, vous devez activer le paramètre « Emplacements multiples » sous l’onglet « Emplacement » dans Local SEO.

Après cela, un nouveau menu Locations apparaîtra dans votre panneau d’administration WordPress.
Allez-y et naviguez vers Sites puis cliquez sur le bouton « Ajouter un nouveau ».

Une fois que vous êtes dans l’éditeur WordPress, faites défiler vers le bas jusqu’à la section » Carte « .
Ici, vous pouvez entrer votre adresse dans le champ » Enter a query « .

Après avoir saisi votre emplacement sur la carte et ajouté des informations sur l’emplacement, allez-y et cliquez sur le bouton « Publier ».
Vous pouvez maintenant répéter cette étape et ajouter autant d’emplacements que vous le souhaitez pour votre entreprise.
Une fois que vous avez fini d’ajouter vos emplacements, vous pouvez accéder à l’onglet » Cartes » dans la fenêtre de l’application. All in One SEO » Référencement local menu.
Ici, vous devrez entrer une clé API Google Maps.

Voyons maintenant comment créer une clé API pour Google Maps.
Création d’une clé API pour Google Maps
Pour commencer, vous devez vous rendre sur le site Web de la plateforme Google Maps et cliquer sur le bouton « Démarrer ».

Après vous être connecté avec votre compte Google, vous devrez configurer un compte de facturation.
La plate-forme Google Maps est facturée à l’utilisation et les 300 premiers dollars d’utilisation mensuelle sont gratuits pour tous les utilisateurs. Pour la plupart des sites Web, cela couvrira facilement l’intégration d’une carte simple comme celle que nous créons dans ce tutoriel.
Ne vous inquiétez pas, ils ne vous factureront pas de frais, sauf si vous passez manuellement à un compte payant.
Pour commencer, allez-y et cliquez sur le bouton « Créer un compte de facturation ».

Ensuite, vous pouvez sélectionner votre pays et choisir ce qui décrit le mieux votre organisation dans le menu déroulant.
Une fois que vous avez sélectionné ces informations, cochez la case des conditions d’utilisation, puis cliquez sur le bouton « Continuer ».

Sur l’écran suivant, vous devrez saisir votre numéro de téléphone pour vérification et cliquer sur le bouton « Envoyer le code ».

Après avoir vérifié le code, la prochaine chose à faire est de saisir le nom de votre entreprise, les détails du mode de paiement et l’adresse de facturation.
Une fois que vous avez saisi ces informations, cliquez sur le bouton « Démarrer mon essai gratuit ».

Vous devrez ensuite répondre à une série de quatre questions sur votre entreprise et sur l’utilisation que vous comptez faire de la plate-forme Google Maps.
Google Maps vous demandera quel est votre objectif principal pour l’utilisation de la plate-forme, dans quel secteur d’activité vous vous trouvez, de sélectionner un cas d’utilisation et la taille de votre entreprise.
Après avoir répondu à ces questions, cliquez sur le bouton « Envoyer ».

Vous verrez maintenant une popup avec votre clé API Google Maps.
Vous pouvez copier et enregistrer cette clé dans un fichier texte pour une utilisation ultérieure.

Maintenant que vous avez créé une clé API Google Maps, vous devez retourner à votre tableau de bord WordPress pour la saisir dans les paramètres d’AIOSEO Local SEO.
Configuration des paramètres de Google Maps dans WordPress
Vous pouvez maintenant retourner à All in One SEO » Référencement local depuis votre tableau de bord WordPress, puis accédez à l’onglet » Maps « .
Allez-y et entrez la clé API de Google Maps dans le champ » Clé API « . Vous verrez un aperçu de la carte dans AIOSEO dès que vous aurez ajouté la clé.

Ensuite, vous pouvez faire défiler la page pour modifier les paramètres de la carte.
AIOSEO vous permet d’afficher Google Maps à l’aide d’un bloc Gutenberg, d’un shortcode, d’un widget ou d’un code PHP. Il vous permet également de choisir différents styles de carte et d’ajouter un marqueur personnalisé à votre carte.

N’oubliez pas de cliquer sur le bouton « Enregistrer les modifications » lorsque vous avez terminé.
Affichage de Google Maps dans WordPress
Ensuite, vous pouvez ajouter Google Maps à n’importe quel article ou page WordPress. Pour commencer, il suffit de modifier ou d’ajouter une nouvelle page sur votre site Web.
Une fois que vous êtes dans l’éditeur de blocs, cliquez sur le bouton ‘+’ en haut et ajoutez le bloc ‘AIOSEO Local – Carte’ n’importe où sur la page.

Après cela, votre carte Google Map sera ajoutée à la page.
AIOSEO vous permet également de modifier les paramètres de la carte à partir des options situées sur votre droite. Par exemple, vous pouvez afficher des étiquettes et des icônes, ajouter un marqueur personnalisé et modifier la largeur et la hauteur de la carte.

Si vous avez plusieurs sites, vous pouvez sélectionner le site à mettre en évidence en choisissant parmi les options proposées dans le menu de droite.
Cliquez simplement sur le menu déroulant « Lieu » et sélectionnez le lieu de votre choix à afficher sur votre site Web.

Une fois que vous êtes satisfait de vos paramètres, allez-y et publiez la page.
Vous pouvez maintenant visiter votre site Web pour voir Google Maps en action.

Vous pouvez également ajouter Google Maps à la section des widgets de votre site, comme la barre latérale ou le pied de page.
Pour commencer, rendez-vous sur Apparence » Widgets dans votre panneau d’administration WordPress. Ensuite, cliquez sur le bouton ‘+’ et ajoutez le bloc de widgets ‘AIOSEO Local – Map’ à l’endroit où vous souhaitez afficher votre emplacement.

Après cela, vous pouvez modifier les paramètres du widget.
Par exemple, vous pouvez ajouter un titre, modifier la largeur et la hauteur de la carte, choisir l’emplacement à afficher si vous avez plusieurs emplacements et modifier l’étiquette.

C’est tout !
Maintenant, lorsque vous mettez à jour votre site Web, vous verrez Google Maps dans votre zone de widgets.

Nous espérons que cet article vous a aidé à apprendre comment ajouter Google Maps à votre site WordPress. Vous pouvez également consulter notre guide sur les meilleurs plugins WordPress pour les petites entreprises, et notre choix d’expert sur le meilleur service de protection contre le vol d’identité pour les entrepreneurs.
Si vous avez aimé cet article, alors abonnez-vous à notre chaîne YouTube pour des tutoriels vidéo WordPress. Vous pouvez également nous trouver sur Twitter et Facebook.
The post How to Add Google Maps in WordPress (The RIGHT Way) first appeared on WPBeginner.